How To Make Images Transparent In Photoshop - Transparency is an essential aspect of graphic design as it allows your creations to blend seamlessly with any background. If you're a professional graphics designer or just starting, you need to know how to make images transparent in Photoshop. Having this skill can make your work stand out and give you an edge over your competitors. In this post, we'll explore tips and ideas on how to make images transparent in Photoshop. We've gathered some of the best resources to make the process easier for you. So, let's dive in!
Make Transparent Background in Photoshop by Mannan111 | Fiverr
Tip 1: Use the Magic Wand Tool
The Magic Wand Tool is a useful tool in Photoshop that selects a particular color in your image. You can use it to select the background of your image and delete it, leaving only the subject you want to use. Here's how to use the Magic Wand Tool to make transparent background in Photoshop:
- Open your image in Photoshop
- Select the Magic Wand Tool from the toolbar on the left side of the screen
- Click on the background color you want to remove
- Press the delete key on your keyboard
- Your background will now be removed, leaving only the subject of your image
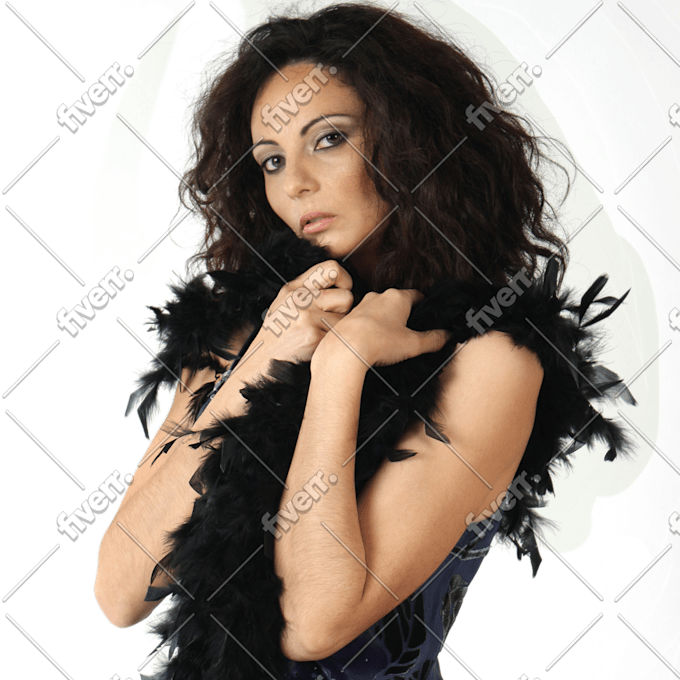
Tip 2: Use the Pen Tool
The Pen Tool is another tool in Photoshop that you can use to make your background transparent. It allows you to create an outline around the subject of your image so that you can remove the background more precisely. Here's how to use the Pen Tool to make transparent background in Photoshop:
- Open your image in Photoshop
- Select the Pen Tool from the toolbar on the left side of the screen
- Create an outline around the subject of your image
- Select the Path Selection Tool from the toolbar
- Select the outline you just created
- Press the delete key on your keyboard
- Your background will now be removed, leaving only the subject of your image
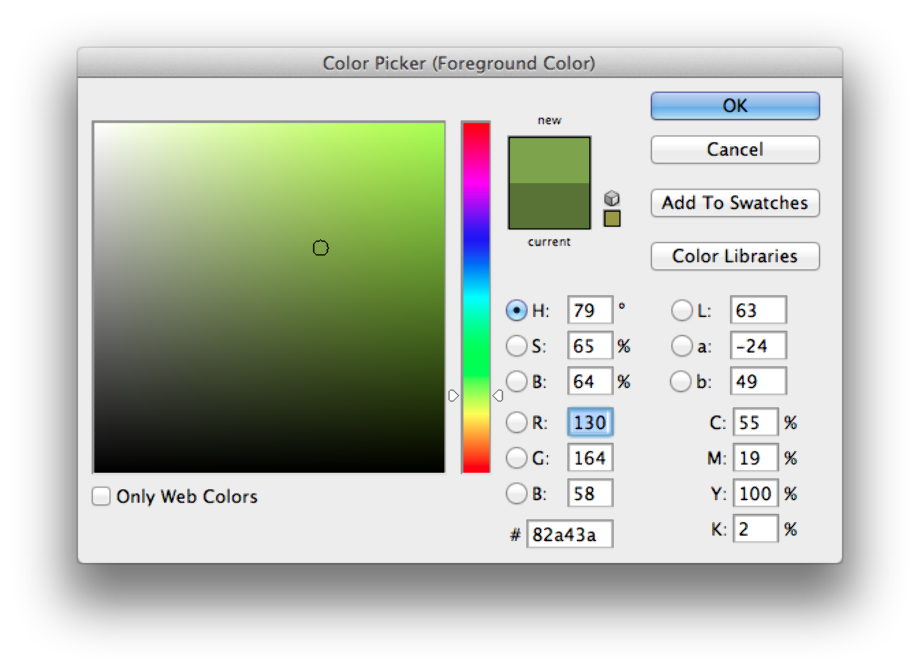
Effects For Photoshop PNG Transparent Images | PNG All
Tip 3: Use the Layer Mask
The Layer Mask is a powerful tool in Photoshop that allows you to hide or reveal certain parts of your image. You can use it to make your background transparent by hiding the areas you don't want to be visible. Here's how to use the Layer Mask to make transparent background in Photoshop:
- Open your image in Photoshop
- Select the Layer Mask from the toolbar on the left side of the screen
- Select the Brush Tool from the toolbar
- Set the brush size and opacity as desired
- Paint over the areas you want to be hidden
- Your background will now be removed, leaving only the subject of your image

Make Gif Background Transparent Online - Pick your clip, edit it
Tip 4: Use the Background Eraser Tool
The Background Eraser Tool is a useful tool in Photoshop that allows you to remove the background of your image more accurately. It erases pixels based on a color range you specify, making it easier to get rid of unwanted background color. Here's how to use the Background Eraser Tool to make transparent background in Photoshop:
- Open your image in Photoshop
- Select the Background Eraser Tool from the toolbar
- Specify the color range you want to erase by adjusting the tolerance
- Click and drag on the background color you want to remove
- Your background will now be removed, leaving only the subject of your image
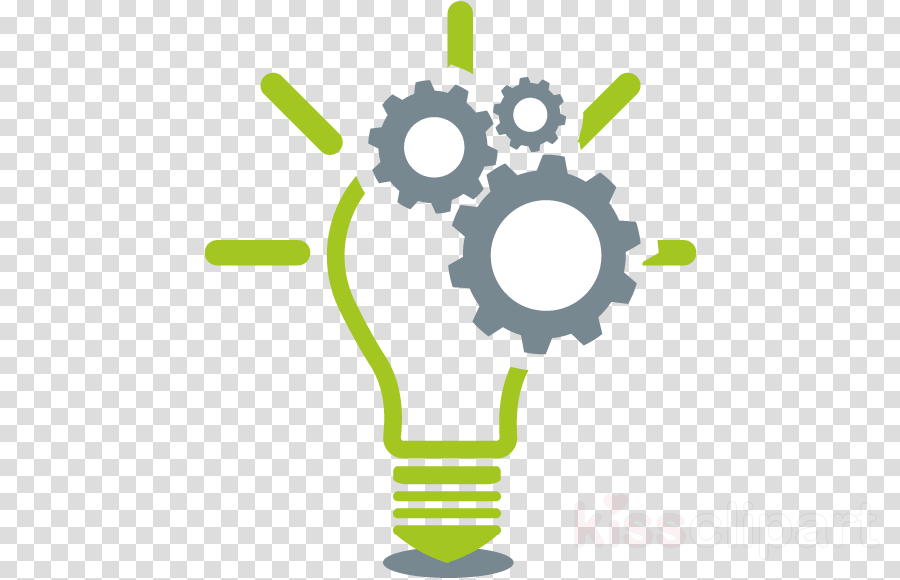
Make Image Background Transparent Online - img-hogwash
Tip 5: Use the Extract Filter
The Extract Filter is a feature in Photoshop that allows you to separate your subject from the background with just a few clicks. It uses edge detection to identify the outline of your subject and separate it from the background. Here's how to use the Extract Filter to make transparent background in Photoshop:
- Open your image in Photoshop
- Select the Filter menu and choose Extract
- Use the edge detection tools to identify the outline of your subject
- Paint the areas you want to keep with the Keep tool
- Paint the areas you want to remove with the Extract tool
- Click the Preview button to see the final result
- Click OK to apply the changes
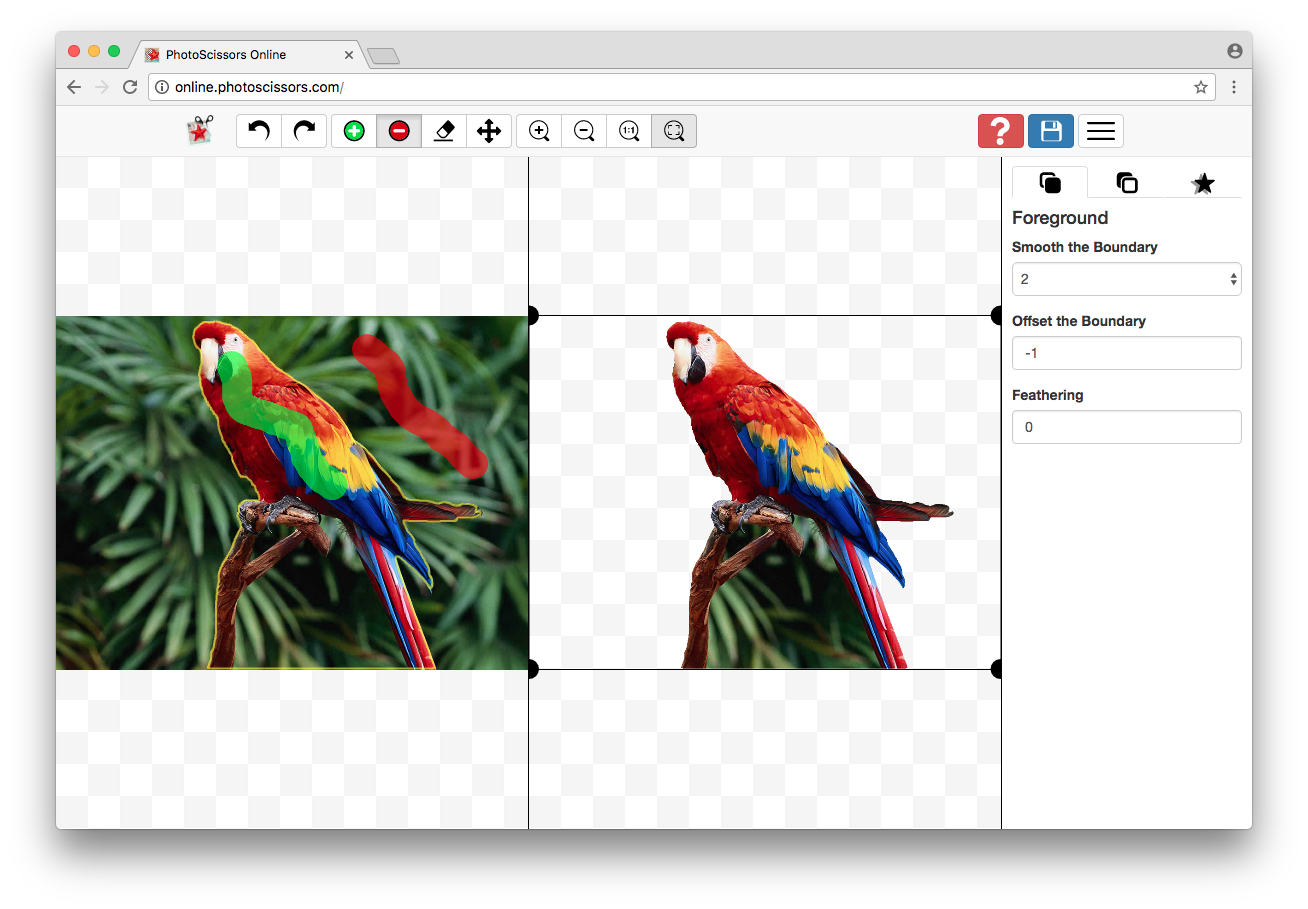
Conclusion
There you have it, five tips to help you make images transparent in Photoshop. Depending on the complexity of your image and the result you want to achieve, you can choose any of the tips above. With practice, you'll be able to remove backgrounds like a pro and create stunning graphics that stand out. Remember to save your work in a format that supports transparency, such as PNG, to ensure that your images retain their quality when used on different backgrounds.
Find more articles about How To Make Images Transparent In Photoshop