How To Make Template Word - Creating templates in Microsoft Word can be a lifesaver for those who have to constantly create documents with the same formatting, design, and elements. It saves time and effort and ensures consistency across documents.
How to Create a Template in Microsoft Word
Step 1: Open a New Document
Open Microsoft Word and click on New Document.

Step 2: Design Your Template
The next step is to design your template. This includes choosing font styles and sizes, colors, margins, and headers and footers. You can also add any elements that you want to include in your document, such as a logo or images.
Step 3: Save Your Template
Once you have designed your template, save it by clicking on File and then Save As. In the Save As window, choose a name for your template and select Word Template as the file type. Click Save to save your template.
How to Create a Template in Word 2013
Step 1: Open a New Document
Open Microsoft Word 2013 and click on New Document.
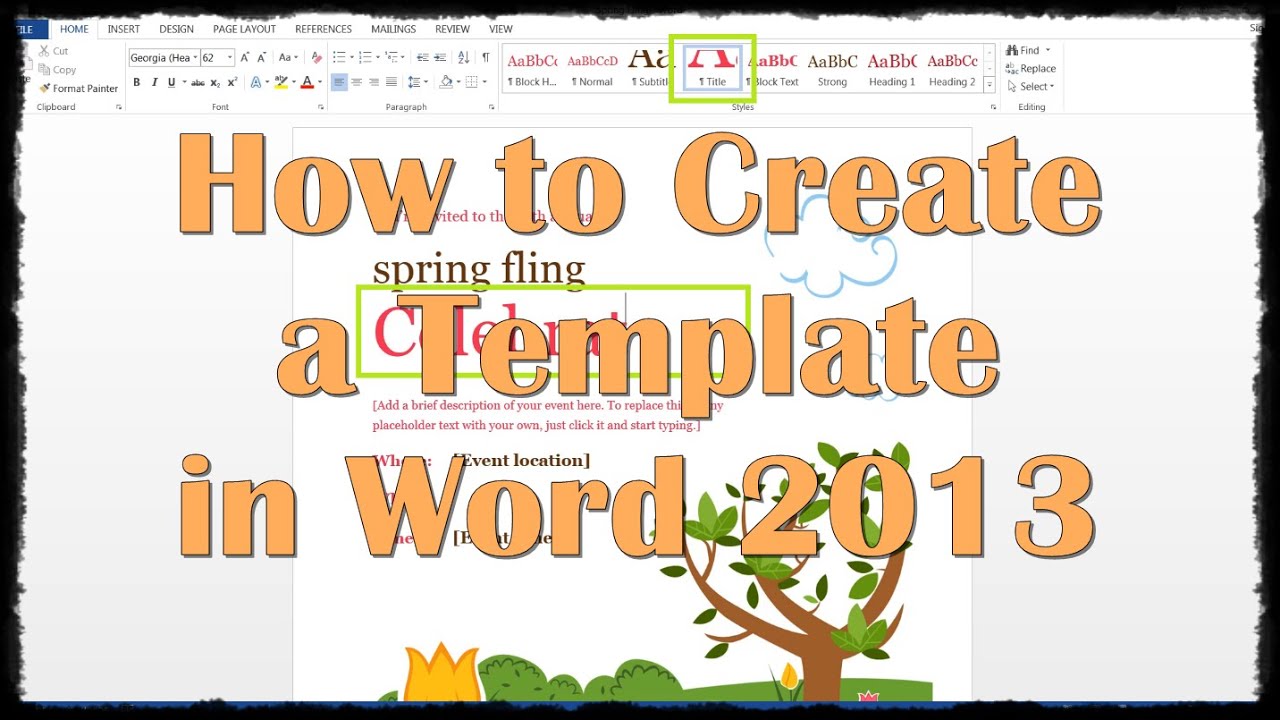
Step 2: Design Your Template
Design your template by choosing font styles and sizes, colors, margins, and headers and footers. You can also add any elements that you want to include, such as a logo or images.
Step 3: Save Your Template
Once you have designed your template, save it by clicking on File and then Save As. In the Save As window, choose a name for your template and select Word Template as the file type. Click Save to save your template.
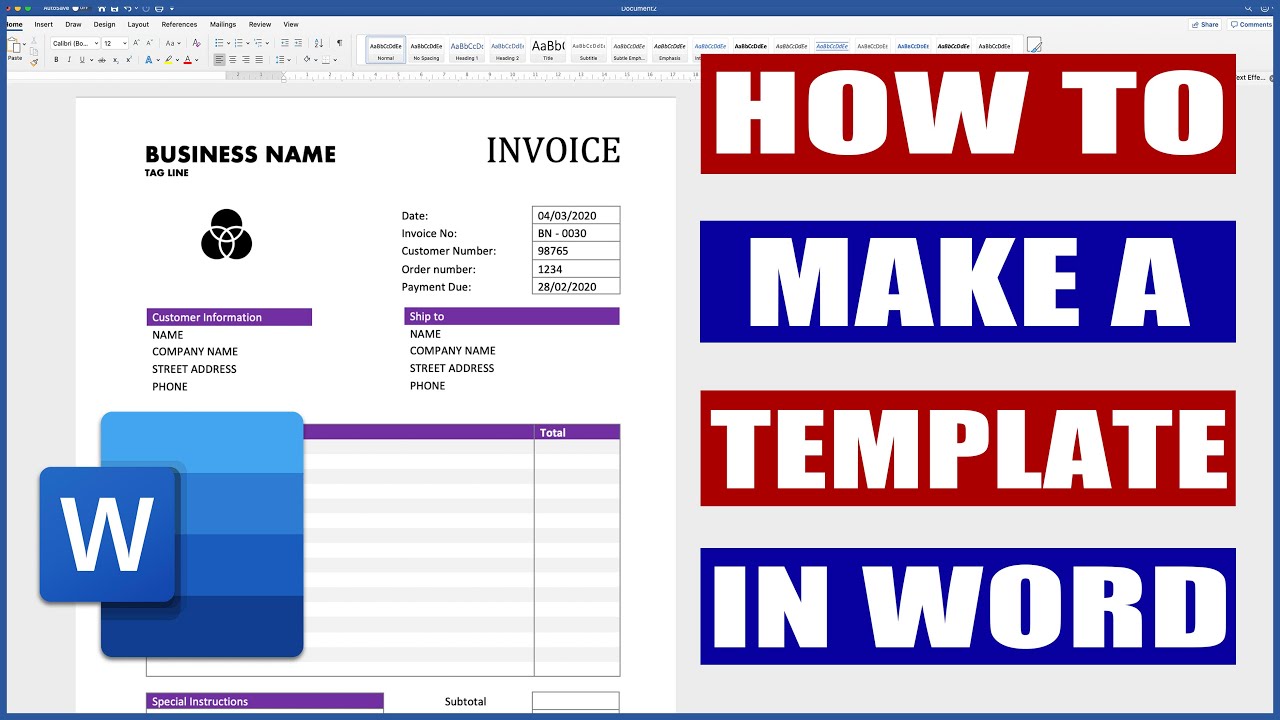
How to Create and Use Microsoft Word Templates
Step 1: Open a New Document and Select Your Template
To create a new document using your template, open Microsoft Word and click on New Document. In the New Document window, click on Personal to see your templates. Select the template you want to use and click Create.
:max_bytes(150000):strip_icc()/Steve-92898b3726c54a4393d5517cd2d0bc5f.jpg)
Step 2: Customize the Document
Customize the document by adding or removing text and images as necessary. You can also edit the formatting and design elements to fit your needs.
Step 3: Save Your Document
Once you have finished customizing the document, save it by clicking on File and then Save As. Choose a name for your document and select a file type, such as Word Document or PDF, depending on your needs. Click Save to save your document.
/ScreenShot2018-02-27at11.20.40AM-5a9585e6c673350037c67644.png)
Creating and using templates in Microsoft Word can save you time and effort and ensure consistency across your documents. Follow the steps above to create your own templates and streamline your document creation process.
Some tips for creating effective templates include:
- Choose a simple and clear design that is easy to read and navigate.
- Include placeholders for text and images to make it easy for users to add their own content.
- Make use of styles to ensure consistency in formatting throughout the document.
- Test your template to ensure that it works properly and is easy to use.
By following these tips and creating templates that are tailored to your specific needs, you can save time and effort and ensure that your documents are professional and consistent.
View more articles about How To Make Template Word