How To Make Pictures Less Blurry - What's worse than taking a picture only to find that it's blurry? Not being able to fix it! Thankfully, there are ways to make a blurry picture clearer, and we've gathered some tips and ideas here to help you out.
How to Make a Picture Less Blurry with Photoshop Lens Blur
Step 1: Open Your Blurry Photo in Photoshop
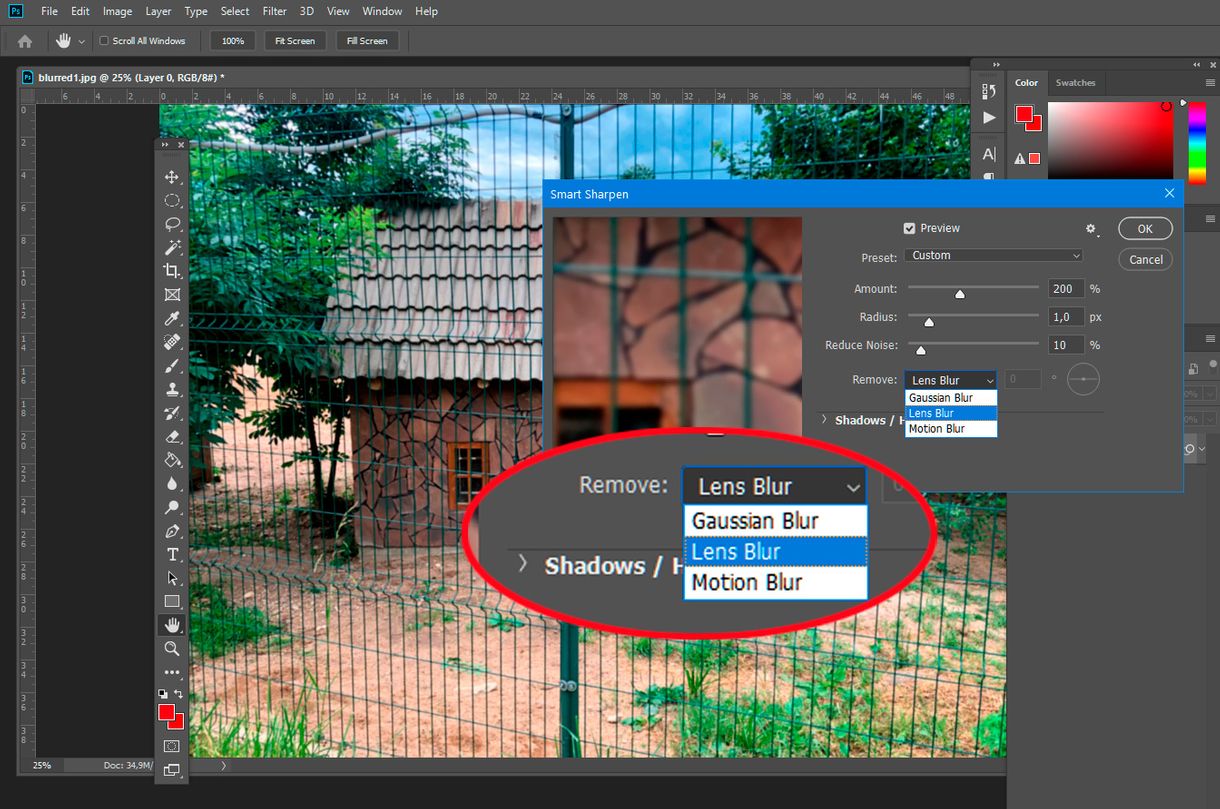
If you have Photoshop, you can use the Lens Blur filter to sharpen your image. First, open your blurry photo in Photoshop.
Step 2: Duplicate the Layer
Next, duplicate the layer by dragging the thumbnail from the Layers panel to the "New Layer" icon at the bottom of the panel. This will create a copy of your photo that you can work on.
Step 3: Select the Lens Blur Filter
With your duplicated layer selected, go to "Filter" > "Blur Gallery" > "Lens Blur". This will open the Lens Blur dialog box.
Step 4: Adjust the Blur Settings
Now, you can adjust the blur settings until you find a level that looks good. You can use the preview window to see how the changes will affect your image.
Step 5: Apply the Filter
When you're happy with your settings, click "OK" to apply the filter. Your blurry picture should now be clearer!
How to Make a Photo Less Blurry with SoftOrbits Unblur Photos
Step 1: Download Unblur Photos

If you don't have Photoshop, you can use a program like SoftOrbits Unblur Photos to fix your blurry photos. First, download and install Unblur Photos.
Step 2: Open Your Blurry Photo in Unblur Photos
Next, open your blurry photo in Unblur Photos.
Step 3: Adjust the Sharpen Settings
Now, you can adjust the Sharpen settings until your image looks clearer. You can use the preview window to see how the changes will affect your photo.
Step 4: Save Your Cleared Image
When you're happy with your settings, click "Save" to save your cleared image. You can now share it without being embarrassed by its blurry quality!
How to Make a Picture Less Blurry with Corrective Techniques
Step 1: Open Your Blurry Photo in a Photo Editor

An alternative way to fix blurry pictures is to use corrective techniques in a photo editor. First, open your photo in a photo editor.
Step 2: Zoom In on Your Photo
Zoom in on your photo so that you can see the blurry areas more clearly. This will help you to better identify which areas need correcting.
Step 3: Crop Your Photo
If your photo is blurry overall, you might want to try cropping it to focus on a particular area or detail. This can hide the blurry parts of the photo and make it appear sharper overall.
Step 4: Adjust the Levels or Curves
You can also try adjusting the levels or curves of the photo to increase its sharpness. This can be done by going to "Image" > "Adjustments" > "Levels/Curves".
Step 5: Try the Sharpen Tool
If none of the above methods work, try using the Sharpen tool. This can be found in the toolbar or under "Filter" > "Sharpen".
Step 6: Save Your Cleared Image
When you're happy with your corrections, save your cleared image.
How to Make a Picture Less Blurry with Lightroom
Step 1: Open Your Blurry Photo in Lightroom

Finally, you can also use Lightroom to make a blurry picture clearer. First, open your blurry photo in Lightroom.
Step 2: Apply the Clarity Setting
Lightroom has a Clarity setting that can be used to improve the sharpness of your photo. You can find this under "Develop" > "Basic" > "Clarity".
Step 3: Adjust the Amount of Clarity
Adjust the amount of Clarity until your image looks sharper. You can use the preview window to see how the changes will affect your photo.
Step 4: Fine-Tune Your Adjustments
You can also fine-tune your adjustments using the other settings in the Develop module, such as Exposure, Contrast, and Sharpness.
Step 5: Save Your Cleared Image
When you're happy with your adjustments, be sure to save your cleared image.
With these tips and ideas, you should now be able to make your blurry pictures clearer. Whether you have Photoshop, SoftOrbits Unblur Photos, a photo editor, or Lightroom, there's a solution out there that can help you fix your blurry photos. Don't let your blurry photos ruin your memories--fix them and enjoy them again!
Find more articles about How To Make Pictures Less Blurry