How To Make A Flowchart On Word - Flowcharts are a great way to visually represent processes or workflows in a way that is easy to understand. And with Microsoft Word, creating a flowchart has become easier and more accessible than ever before. In this post, we will take a look at the various ways you can create a flowchart using Word, along with some design tips and best practices to make your flowchart look great!
Flowcharts in Word
Title: Flowcharts in Word
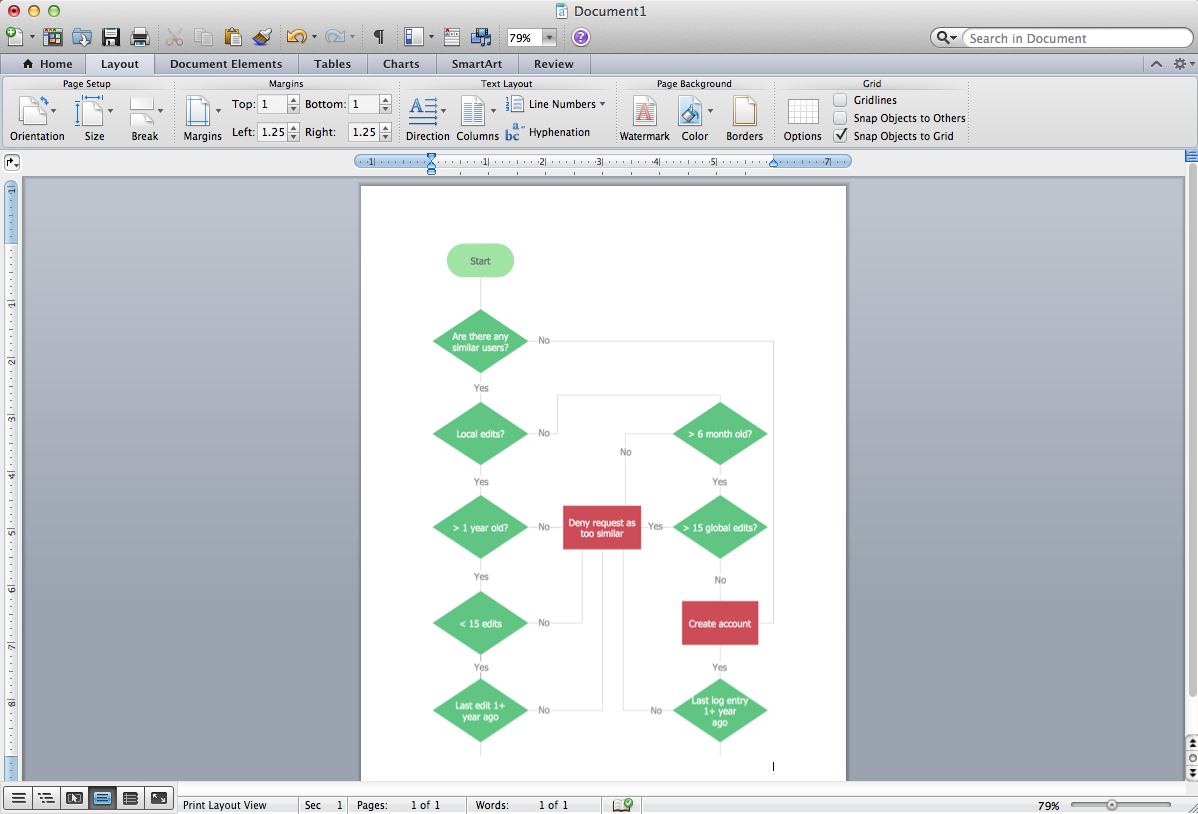
Microsoft Word has a built-in feature that allows you to create a basic flowchart, which can be useful if you only need a simple diagram. To create a flowchart in Word, go to the Insert tab and click on Shapes. From the drop-down menu, select a shape that represents the start of your process, such as a circle or oval. Then, simply drag and drop the shape onto your page and use the various customization options (such as changing the color or adding text) to personalize your diagram.
Add a Flowchart to MS Word Document | ConceptDraw HelpDesk
Title: Using ConceptDraw to Create a Flowchart in Word
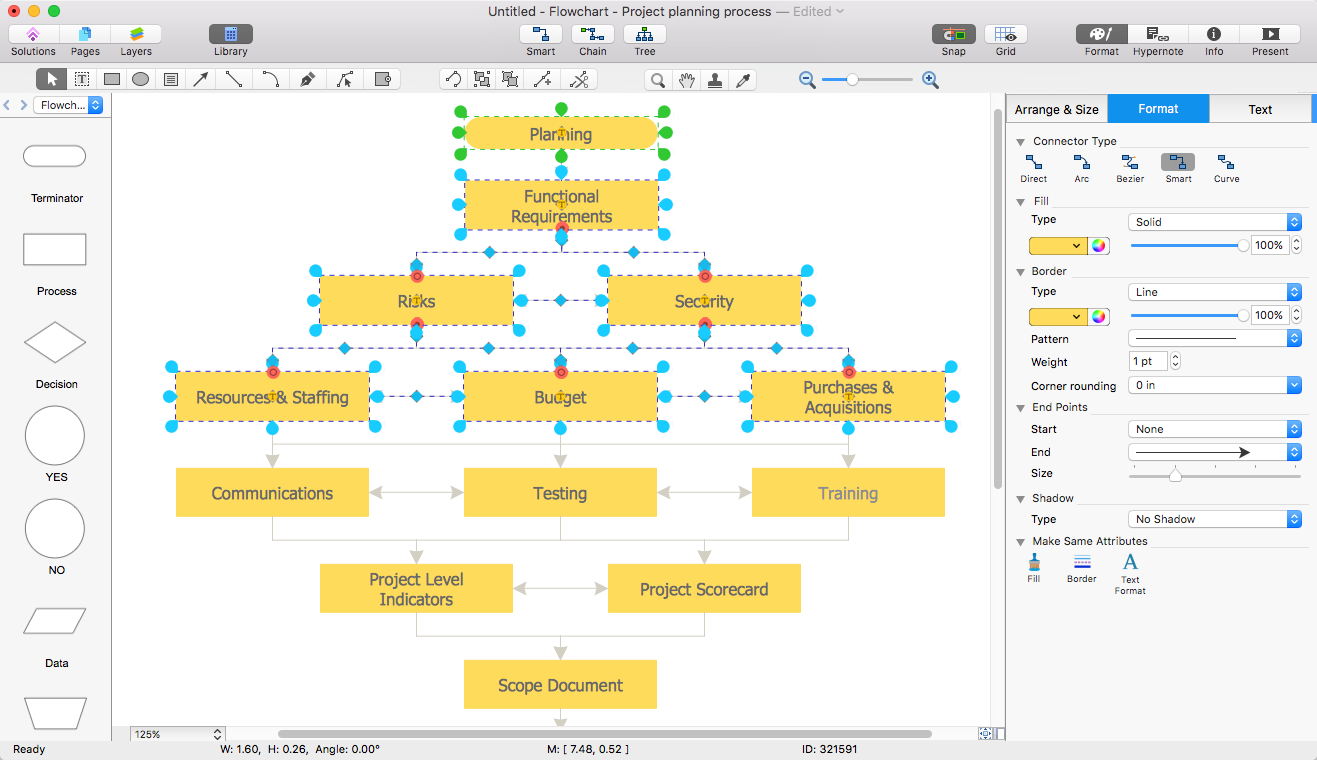
ConceptDraw is a third-party software program that can be used to create more complex flowcharts that are more visually appealing than the basic flowchart offered by Word. With ConceptDraw, you can create a flowchart from scratch or use one of their pre-designed templates, which can save you a lot of time and effort. Once you have created your flowchart, you can export it to Word by using the export function, which will convert your diagram into a format that can be inserted into a Word document.
2 Methods to Make a Flowchart in Word
Title: Two Methods for Creating a Flowchart in Word
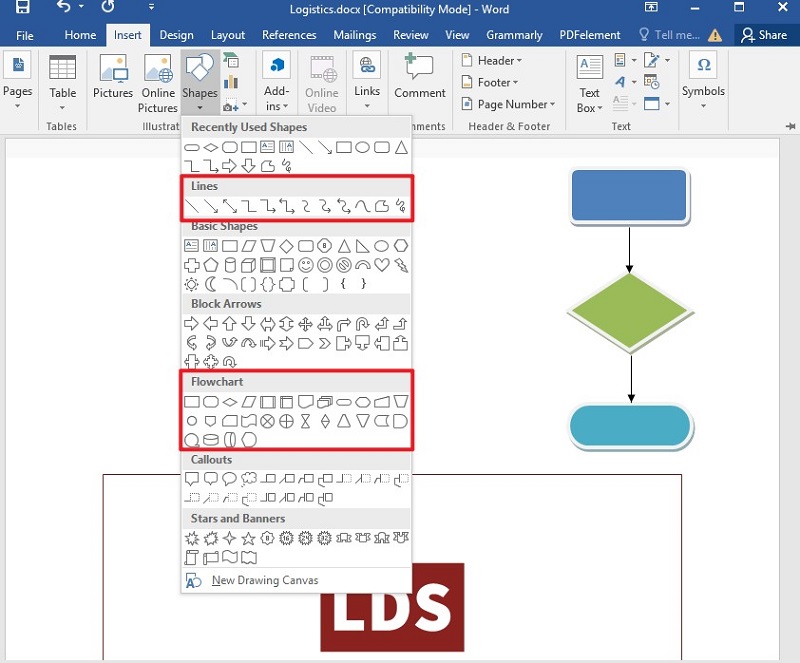
If you are looking for a more versatile option for creating flowcharts in Word, there are two methods that you can use. The first method involves using SmartArt, which is a built-in tool that allows you to create a wide variety of diagrams, including flowcharts. To use SmartArt, simply go to the Insert tab and click on SmartArt. From there, select the type of flowchart you want to create and customize it to your liking. Alternatively, you can also use a third-party online tool, such as Lucidchart, to create your flowchart. Lucidchart is easy to use and offers a wide range of templates and design options that can help you create a flowchart that fits your needs. Once you have created your flowchart in Lucidchart, you can easily export it to Word using the download function, which will save your diagram as a high-resolution image that can be inserted into your Word document.
How To Group Flow Chart In Word - Chart Walls
Title: Grouping Flowcharts in Word
:max_bytes(150000):strip_icc()/22_how-to-create-a-microsoft-word-flowchart-4691348-a591b662e4904c55acaccee5144d7115.jpg)
If you are working with a large flowchart that consists of multiple shapes and lines, grouping your elements can help keep your diagram organized and easy to read. To group elements in Word, simply select the items you want to group by clicking and dragging your mouse over them. Then, go to the Format tab and click on Group. From there, select Group again, and your elements will be merged into one cohesive unit that you can move and manipulate as a single object.
How to create a flowchart in Word - Microsoft Word 2016
Title: Creating a Flowchart in Word 2016
Finally, if you are using Word 2016 or later, you can take advantage of some of the new features that have been added to the program to create flowcharts more easily. To create a flowchart in Word 2016, go to the Insert tab and click on the Shapes dropdown menu. From there, select the type of shape you want to use, and then use the various customization options to modify your shape as needed. You can also use the SmartArt tool or a third-party program, as discussed earlier in this post, to create more complex flowcharts if necessary.
Design Tips and Best Practices
Now that you know how to create a flowchart in Word, it's important to consider some design tips and best practices to ensure that your flowchart is easy to read and understand. Firstly, make sure your flowchart follows a logical sequence that is easy to follow. Use arrows or connectors to show the direction of the process flow, and use different shapes, colors, or other design elements to indicate the different stages of the process. Secondly, avoid cluttering your flowchart with too much text or too many shapes, as this can make it hard to read and understand. Use only the essential elements, and keep your design clean and simple. Finally, consider the audience for your flowchart and tailor your design to their needs. For example, if you are creating a flowchart for a technical audience, you may want to use more complex shapes or connectors that are specific to your industry or field.
Final Thoughts
Creating a flowchart in Word can be a great way to visually represent complex processes or workflows in a way that is easy to understand. Whether you are using the basic tools in Word or a more complex program like ConceptDraw or Lucidchart, there are plenty of options available to help you create a flowchart that fits your needs. By following some basic design tips and best practices, you can ensure that your flowchart is clear, concise, and easy to read, which will help you communicate your ideas more effectively.
View more articles about How To Make A Flowchart On Word